Can there be anything more frustrating than having a dropped Wi-Fi connection? Worst yet, not seeing your Wi-Fi network at all when you need to send an important email? You might not be able to see your Wi-Fi network for several reasons—ranging from being in a location with limited or no internet connection, being in airplane mode, or simply forgetting to turn Wi-Fi on. In certain cases, it could be a router issue, but more on that later.
While the reasons can vary, you can troubleshoot most common Wi-Fi issues yourself in Windows 10. Here are some tips to figure out the problem and fix things.
Connect to a Wi-Fi network
You can connect to a Wi-Fi network by selecting a network from the Wi-Fi list. To see the list of available Wi-Fi networks, select the Network icon that’s located on the lower right side of the Windows taskbar. The network’s availability is shown with either a signal icon, which indicates it’s secured with a password or a signal icon with an exclamation mark (!) in the upper left corner that shows it as open and not secured. The bars on the Wi-Fi icon indicate signal strength. The higher the signal strength, the better the Wi-Fi network performance. Typically, if you have 3 or 4 bars, your Wi-Fi connection should be good.

Once you’re connected, the different icons located on the lower right side of the taskbar show the state of your Wi-Fi connection. Here are a few of the different icons you might see.

You’re connected to Wi-Fi and the internet. You should be in good shape. If you see this icon, but you’re still having connectivity issues, the problem might be with a specific app, website, or a firewall blocking your internet connection.

If you have less than two bars, you might have problems such as a slow network connection or lower-quality video.

-
It means you’re not connected and need to take some action. Or you’re connected to Wi-Fi, but no internet connection is detected (also known as limited connectivity). This means your device is connected to your local network but not to the internet.
[TIP] Verify your IP address is correct. Open Network & Internet settings, select Wi-Fi, and then select Hardware properties to find your IP address. Make sure you have a valid IP address. If it looks like this—169.254.x.x., that means that Windows couldn’t get an IP address from your router.
-
Your wireless network adapter is recognized, but no Wi-Fi networks are found, and you’re not connected to Wi-Fi.
[TIP] Turn on Wi-Fi. Open Settings, then select Network & Internet > Wi-Fi. Turn on Wi-Fi if it’s turned off.
-
A wireless adapter is detected, and there are wireless networks in range, but you’re not connected to one.
[TIP] Select the Network icon in the taskbar to see if a familiar Wi-Fi network appears in the list. If it does, select your Wi-Fi network, and try to connect to it.
Fast way to solve Wi-Fi issues
Before you try other things to fix Wi-Fi problems, we recommend that you first run the Network troubleshooter. This is a network diagnostic tool in Windows that can try to find network problems and fix them for you. To troubleshoot your issue, right-click the Network icon on the taskbar, and then select Open Network & Internet settings. Select Troubleshoot on the Status settings screen.
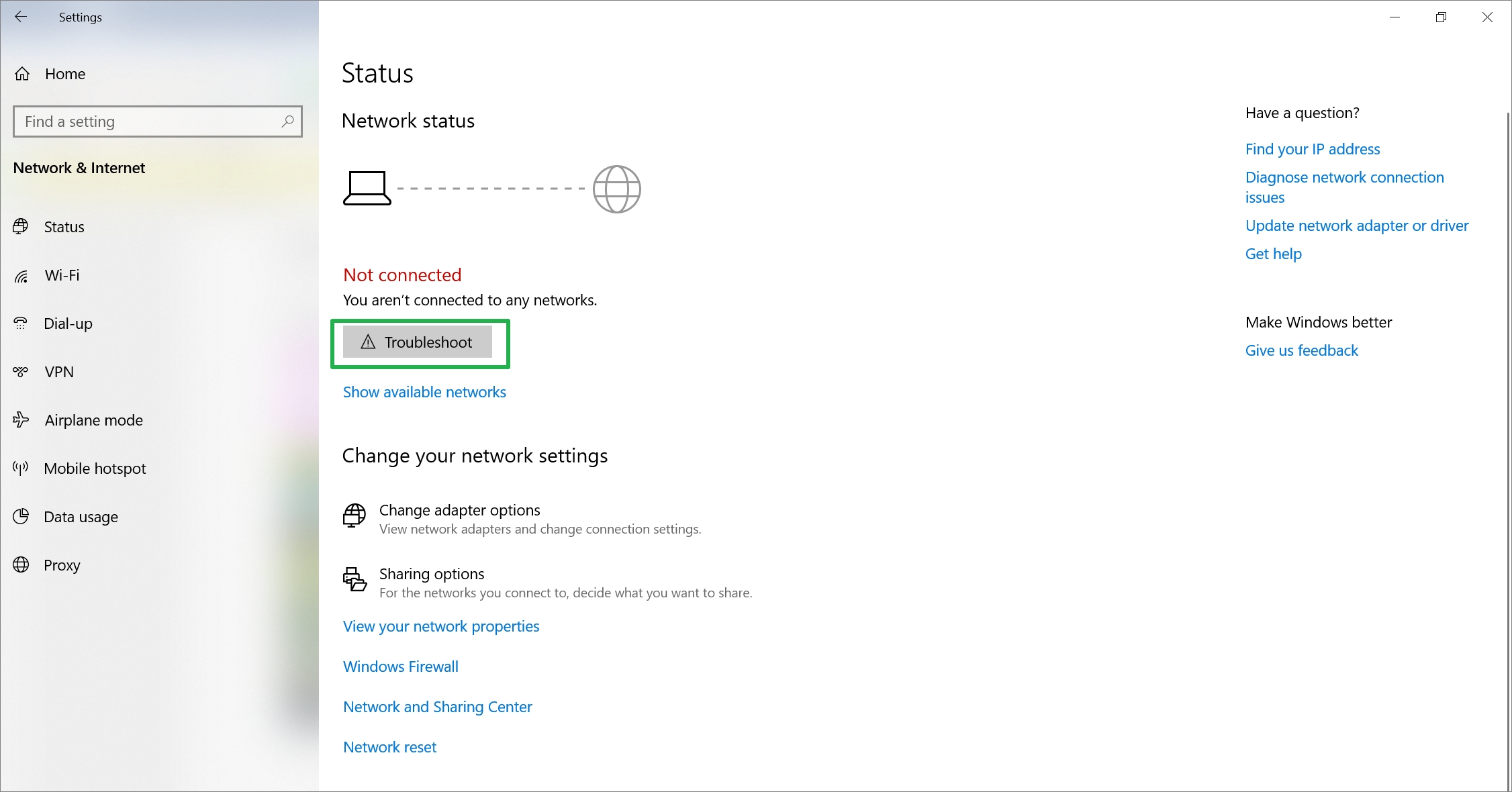
This runs a series of tests and tries to fix your problems.
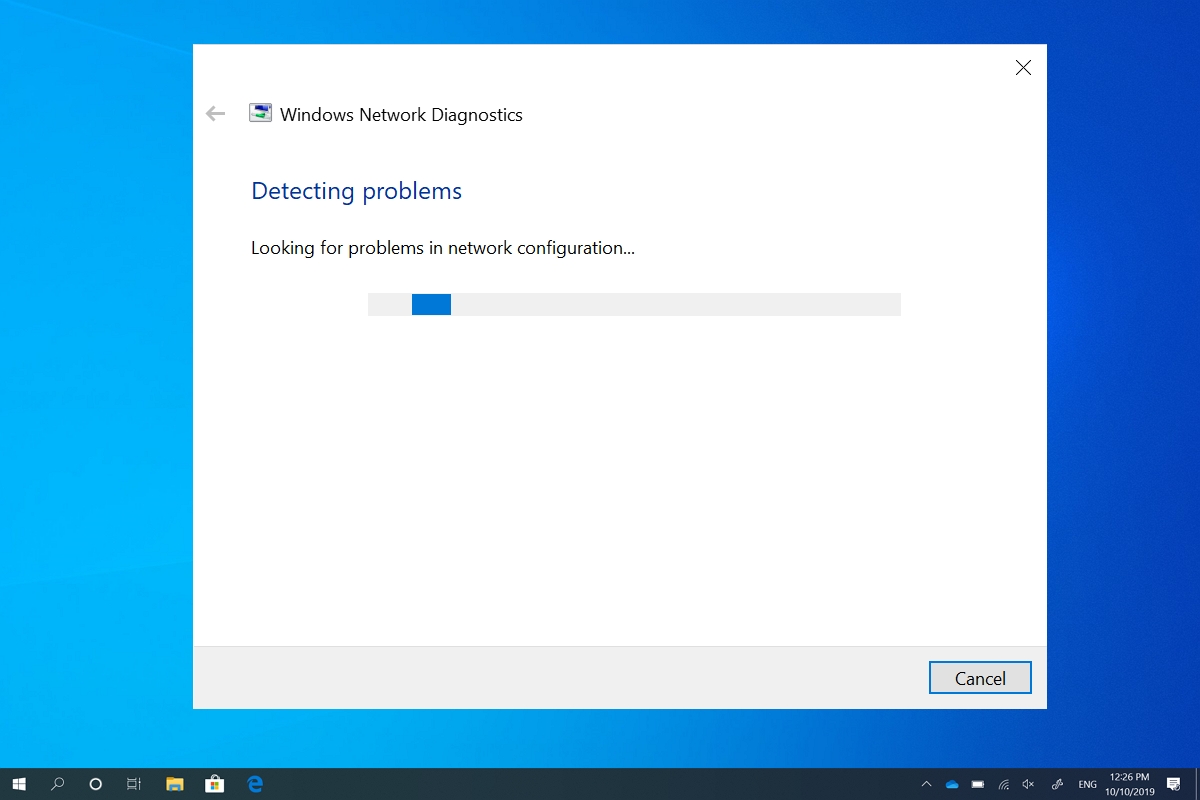
Now let’s go over most common Wi-Fi issues to identify main causes and troubleshoot them.
Common Wi-Fi issues and solutions
I can’t see my network: Wi-Fi network disappeared!
There can be many reasons why your Wi-Fi network can seem to suddenly disappear or not appear at all. If you don’t see your Wi-Fi on the network list, here are some possible reasons:
1. Your Wi-Fi switch is off:
If you can’t see a list of available networks, Wi-Fi might be turned off.
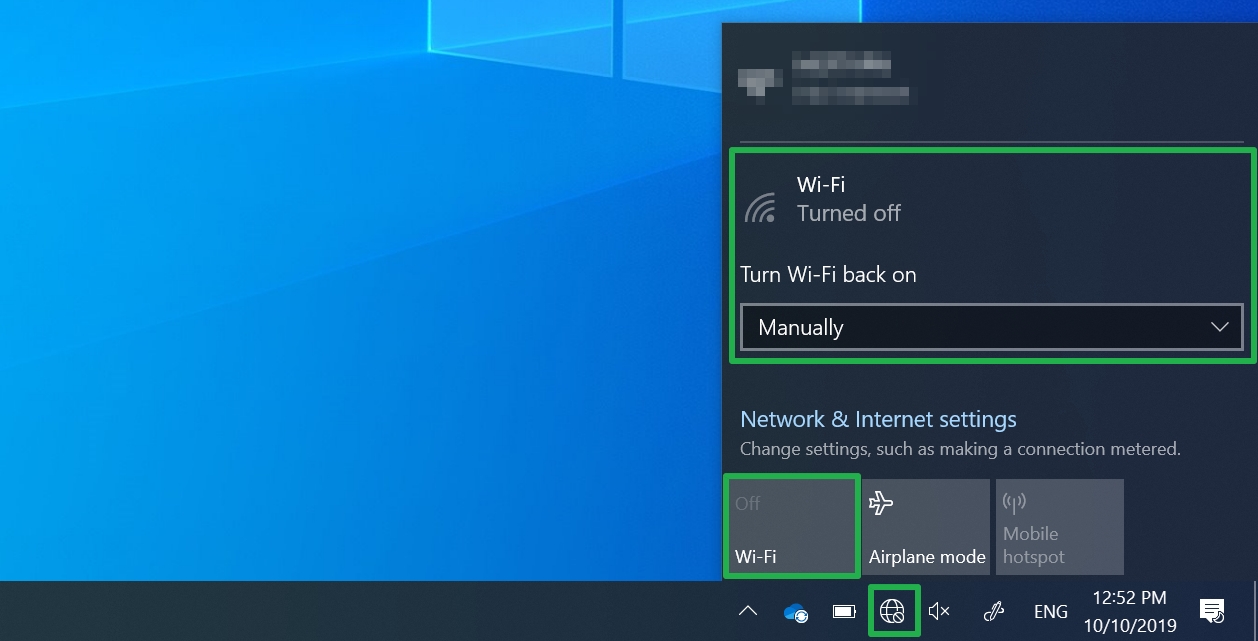
To turn on Wi-Fi, select the Network icon at the bottom right-hand side of your taskbar. If the Wi-Fi quick action is gray, select it to turn on Wi-Fi.
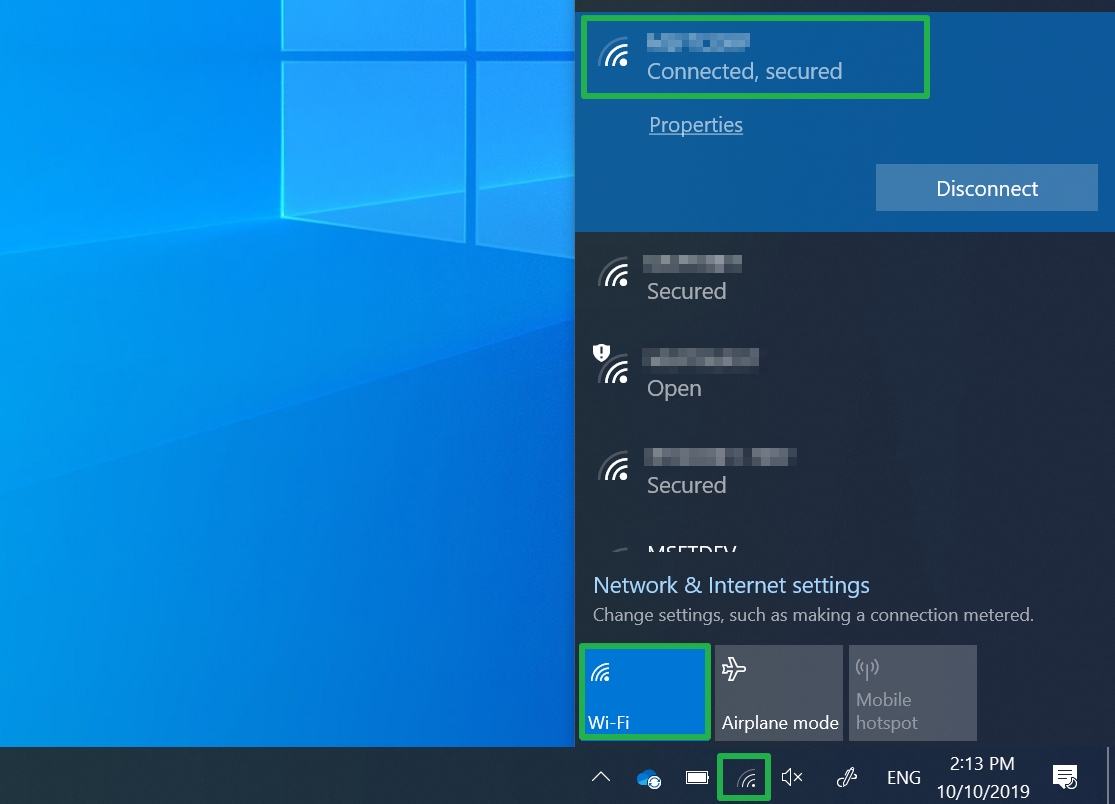
Some devices have a physical switch located on the outside of the device that prevents the device from using Wi-Fi. Make sure the switch is in the On position. You should see an indicator light when it’s on. Or you might have accidentally turned off Wi-Fi using keyboard shortcuts. The way you turn Wi-Fi back on depends on the device. In this example, a Dell device uses fn+f11 to turn on Wi-Fi. Refer to your device’s manual to find the Wi-Fi keyboard shortcut.

2. Your device is in airplane mode:
If airplane mode is turned on, Wi-Fi is turned off, and you won’t be able to see any networks. Turn off airplane mode and try to connect to Wi-Fi.
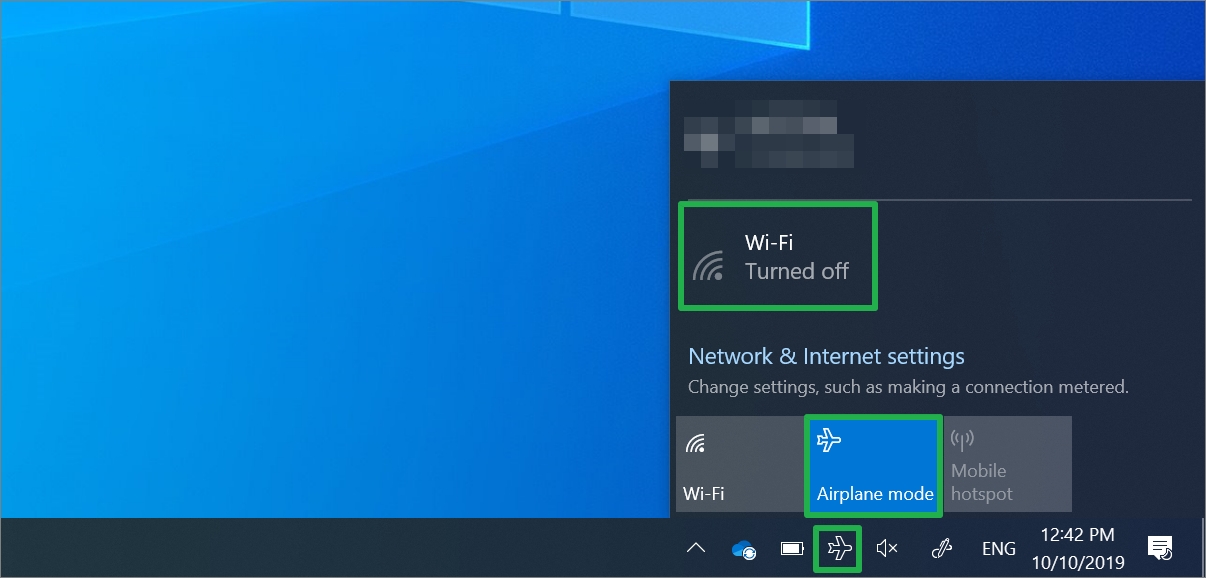
3. Your computer doesn’t support the frequency that your network is using:
Your device might only support the 2.4 GHz frequency band, but your network is using the 5 GHz band. What’s the difference between the two? The 2.4 GHz frequency band is typically slower, but it has a longer-range than the 5GHz band. The 5GHz frequency band is a typically faster and has less interference than the 2.4 GHz band, but it has a shorter range. For best connectivity and reliability, choose the 5 GHz network if it’s available.
I can’t connect to my Wi-Fi network
1. Password is not correct:
Many network connection problems can be traced to common errors, such as not entering the correct Wi-Fi password (also known as a network security key). Passwords are case-sensitive, so make sure that the Caps Lock isn’t on and verify that you’ve entered the correct password. If you enter the wrong Wi-Fi password, you’ll get a message that asks you to try again.
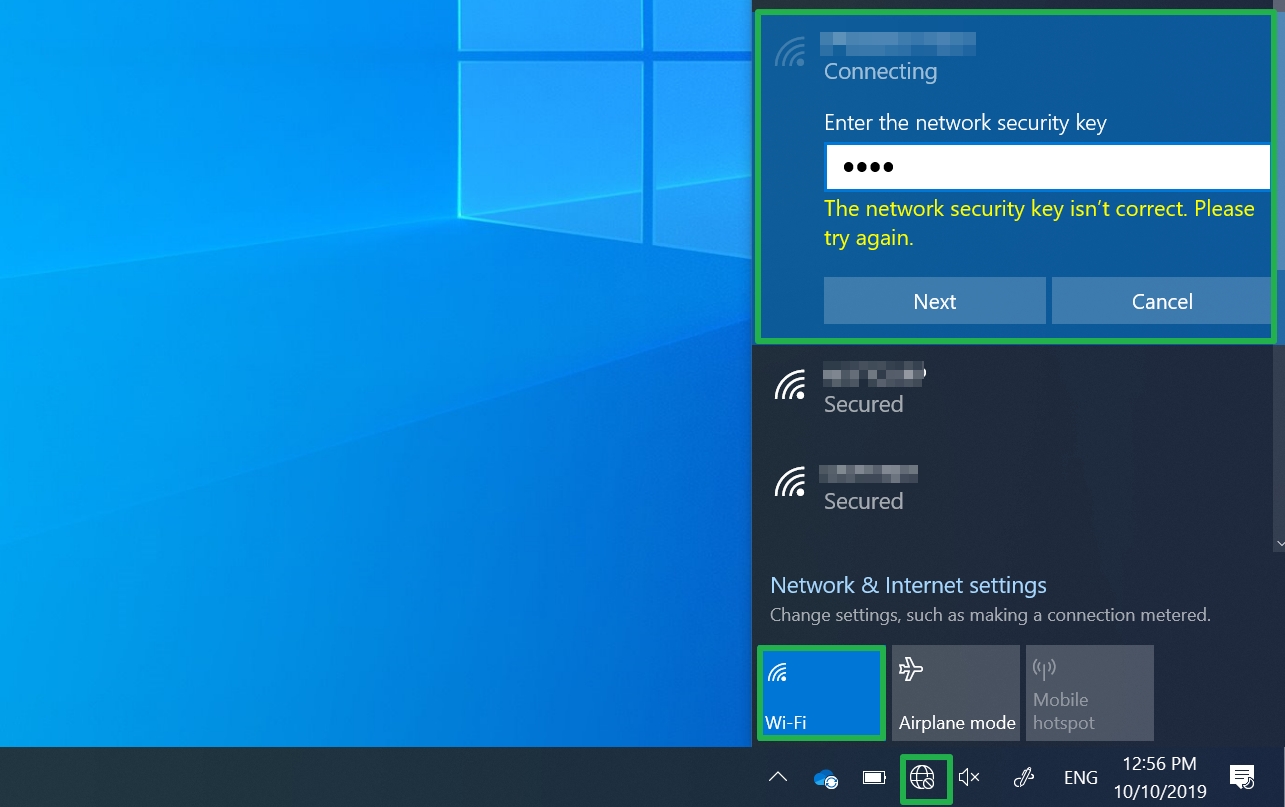
2. Wireless router has a problem:
For wireless router issues, you might need to reset your router and modem to restore your Wi-Fi network connection. The modem needs to be restarted because they work together.
To restart your router and modem, unplug the router and modem power cords from their power sources. Wait at least 30 seconds, and then plug both the router and modem back into their power sources. The router and modem should fully power up within a few minutes. When you see blinking green lights on the devices, you’ll know they are fully powered.
[Note] Any device connected to your Wi-Fi network will be disconnected until there is a network connection.
I have problems with my network
The most common causes of Wi-Fi network issues are slow internet connections that frequently drop, lose connection, or have weak signal strength.
1. Signal is not strong enough:
If the signal isn’t strong enough, you won’t be able to connect reliably to your Wi-Fi network. A stronger signal gives you a better chance of a reliable connection. The strongest signal strength will usually be a few feet from your router or other access point, but not right next to it.
Here are some things you can do to improve your connection:
- Move your access point to the middle of your house or room. This can reduce the number of walls or other obstacles that can interfere with the signal between your access point and your device. The fewer obstacles, the better.
- Place your device antennas at an angle to get a better signal.

- Make sure you’re connected to an access point with good signal strength. You can tell if the router lights are blinking.
- If you’re unsure of your router signal, check your router’s webpage to see if the connection is working.
- Check your Wi-Fi speeds using one of the internet speed testing tools to make sure your ISP speeds are what you’d expect. You can try the Network Speed Test app that’s created by Microsoft and available in Microsoft Store.

2. Wi-Fi router is too far away:
You might need to move closer to your router if the signal is weak.
- Check the placement of your wireless device—it can impact the quality of your Wi-Fi connection. When possible, place your wireless device in a central location (higher is better) and avoid barriers.
- Don’t place the router in a corner or under a desk because this can reduce your Wi-Fi signal strength.
- Check for things that can cause interference (for example, a metal filing cabinet). If moving closer to the access point or moving the access point itself isn’t an option, you can try a network extender to improve your Wi-Fi signal. Network extenders are usually small devices that you can plug into an electrical outlet anywhere in your home.
Having a dropped or slow Wi-Fi connection can be extremely frustrating but not if you know how to troubleshoot these issues quickly. Understanding what the different Wi-Fi icons mean can help you determine what course of action to take to resolve your problem. I hope this article has made you feel more empowered to check your Wi-Fi and router connections, figure out why you can’t see your Wi-Fi network, and learn how to reset your router for peak signal performance. Happy browsing!